 我乐视频使用帮助
我乐视频使用帮助
1.为何要在本地录制MV?
1.在本地录制视频MV没有录制时间的限制。
2.没有网速的限制,录制完毕上传后,网友就能看到您流畅的视频。 2.录制MV前要做哪些准备? 1.首先要保证您确实正确安装了摄像头和麦克风。
2.录制前您还需要设置好音源才能同时录制音乐和麦克风的声音。
3.您需要下载一个软件,这个软件是免费的,它可以将您的音频与视频编码并转换为视频文件。
下载地址://www.56.com/help/vshow/file/WMEncoder_cn.rar
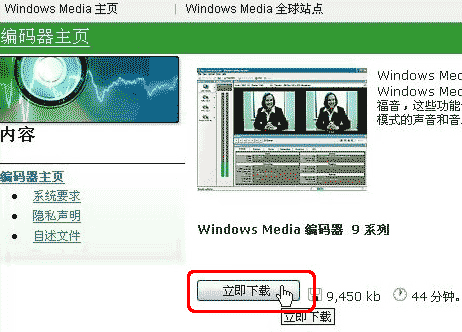
下载界面如图所示,点击立即下载。下载完毕后直接安装即可。
3.如何利用Windows Media 编码器9 制作MV? 1. 点击任务栏“开始”菜单--程序--Windows Media--Windows Media 编码器,运行程序。
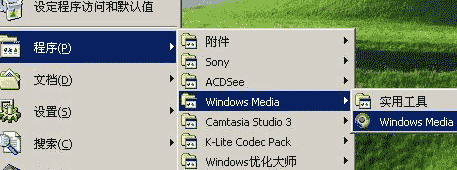
2. 运行Windows Media 编码器程序后出现“新建会话”向导窗口,选择“捕获音频或视频”选项,点击确定。
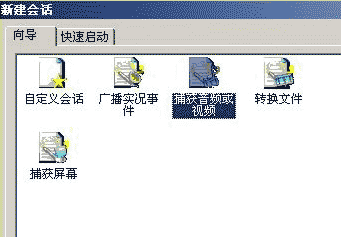
3. 设备选项一般都是默认的摄像头和声卡,如果有2个以上的摄像头或声卡,可以在“视频”和“音频”下拉菜单分别选择,默认可以直接点击“下一步”进入下一项的操作。
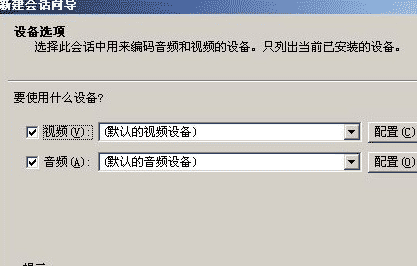
4. 点击“浏览”按钮选择保存视频文件的文件夹和文件名,输入文件名后点击“保存”按钮,然后点击“下一步”按钮。
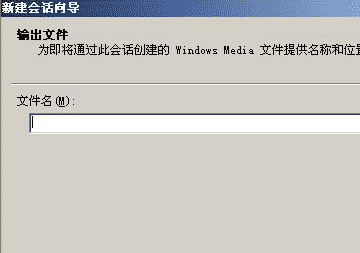
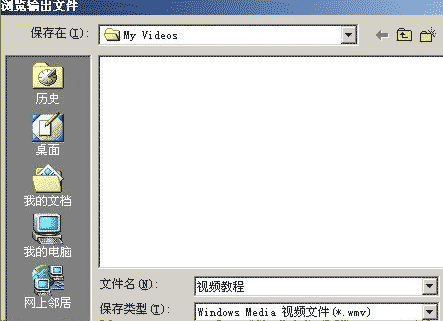
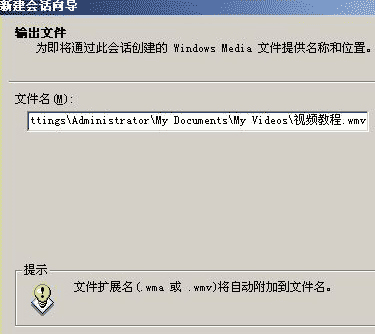
5. 内容分发选择“Windows Media 服务器(流式处理)”,点击“下一步”。
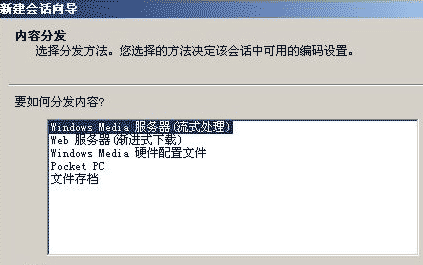
6. 编码选项默认选择的编码比特率是“282 Kbps”,如需要也可以选择更高的编码比特率,一般不需要改动,直接点击“下一步”
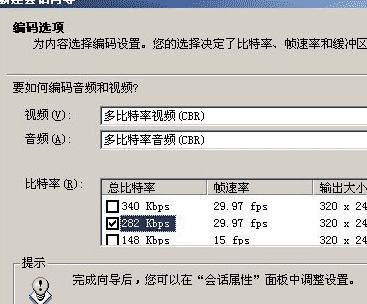
7. 显示信息就是播放视频的时候播放器显示的媒体信息,可以根据需要输入,也可以省略不填写,点击“下一步”。
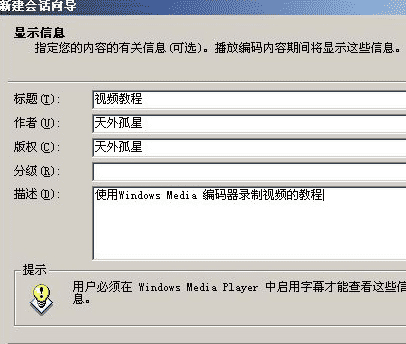
8. 设置检查显示的信息就是前几项编码器的设置,点击“完成”按钮进入开始编码准备状态。
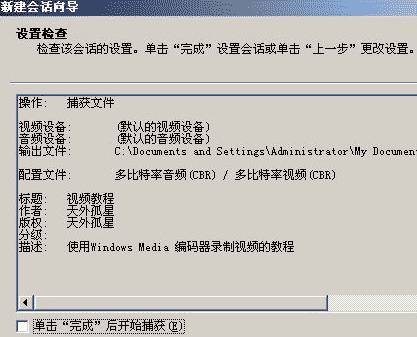
9. 点击“开始编码”按钮开始捕获录制摄像头视频和音频,录制结束后点击“停止”按钮。
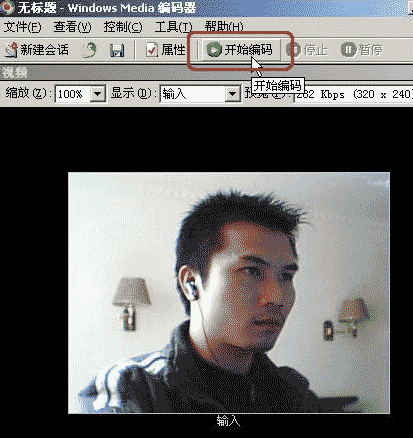
10. 录制结束点击“停止”按钮后弹出编码结果窗口,显示录制视频的文件信息,点击“关闭”按钮结束此次录制任务,点击“播放输出文件”按钮观看录制的视频。点击“新建会话”按钮录制新的视频,操作步骤和前面一样。
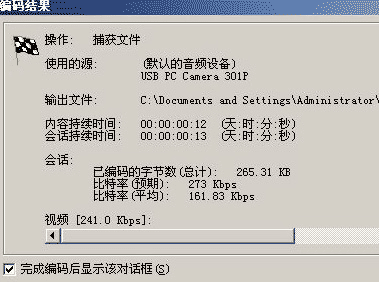
4.如何上传录制完毕的视频? 选择我乐视频站点导航栏的" 上传 "选项,点击 浏览 按钮选择本地电脑要上传的视频,填写好其它相关信息后,就可以点击 "保存视频" 按钮就上传视频了。
2.没有网速的限制,录制完毕上传后,网友就能看到您流畅的视频。 2.录制MV前要做哪些准备? 1.首先要保证您确实正确安装了摄像头和麦克风。
2.录制前您还需要设置好音源才能同时录制音乐和麦克风的声音。
3.您需要下载一个软件,这个软件是免费的,它可以将您的音频与视频编码并转换为视频文件。
下载地址://www.56.com/help/vshow/file/WMEncoder_cn.rar
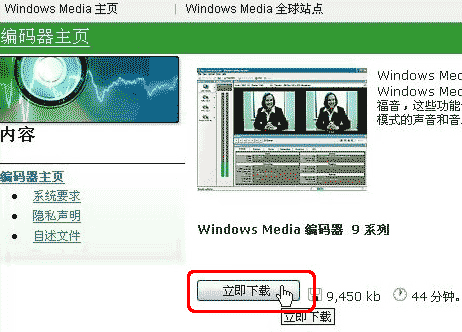
下载界面如图所示,点击立即下载。下载完毕后直接安装即可。
3.如何利用Windows Media 编码器9 制作MV? 1. 点击任务栏“开始”菜单--程序--Windows Media--Windows Media 编码器,运行程序。
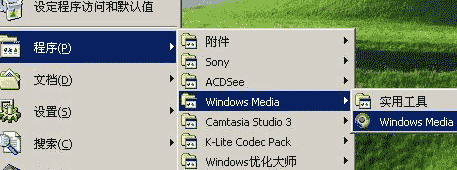
2. 运行Windows Media 编码器程序后出现“新建会话”向导窗口,选择“捕获音频或视频”选项,点击确定。
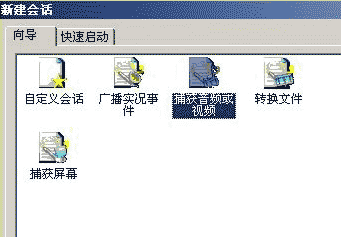
3. 设备选项一般都是默认的摄像头和声卡,如果有2个以上的摄像头或声卡,可以在“视频”和“音频”下拉菜单分别选择,默认可以直接点击“下一步”进入下一项的操作。
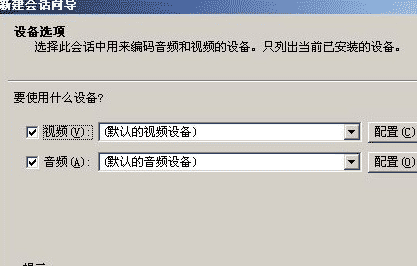
4. 点击“浏览”按钮选择保存视频文件的文件夹和文件名,输入文件名后点击“保存”按钮,然后点击“下一步”按钮。
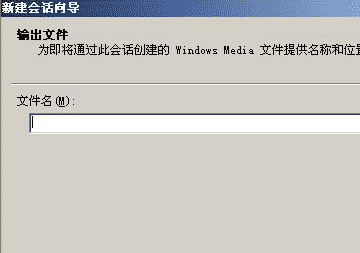
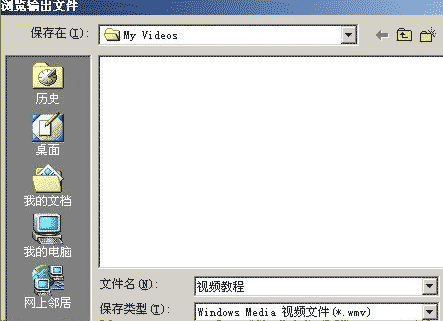
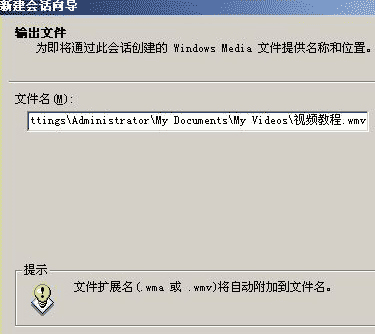
5. 内容分发选择“Windows Media 服务器(流式处理)”,点击“下一步”。
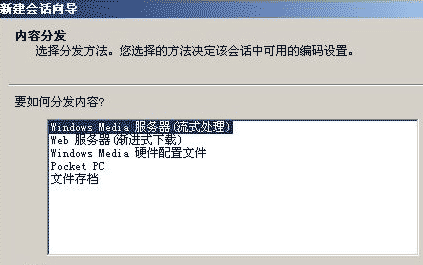
6. 编码选项默认选择的编码比特率是“282 Kbps”,如需要也可以选择更高的编码比特率,一般不需要改动,直接点击“下一步”
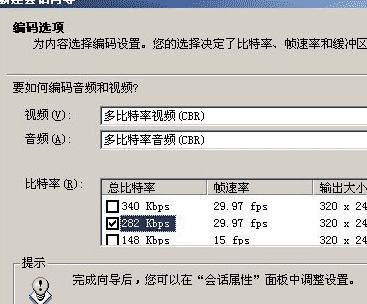
7. 显示信息就是播放视频的时候播放器显示的媒体信息,可以根据需要输入,也可以省略不填写,点击“下一步”。
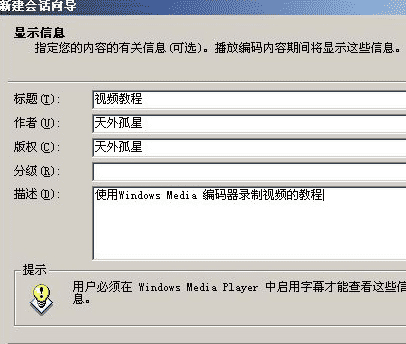
8. 设置检查显示的信息就是前几项编码器的设置,点击“完成”按钮进入开始编码准备状态。
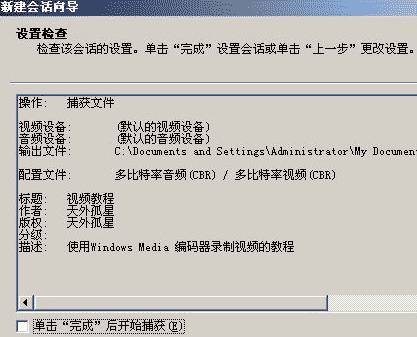
9. 点击“开始编码”按钮开始捕获录制摄像头视频和音频,录制结束后点击“停止”按钮。
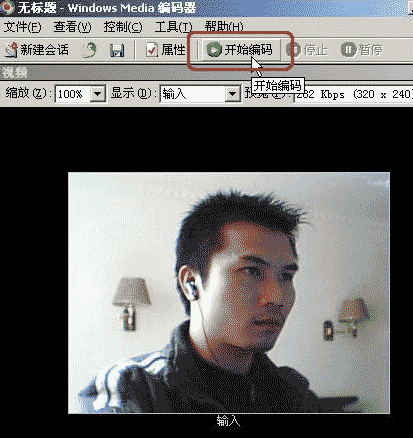
10. 录制结束点击“停止”按钮后弹出编码结果窗口,显示录制视频的文件信息,点击“关闭”按钮结束此次录制任务,点击“播放输出文件”按钮观看录制的视频。点击“新建会话”按钮录制新的视频,操作步骤和前面一样。
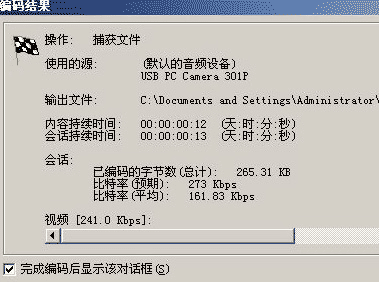
4.如何上传录制完毕的视频? 选择我乐视频站点导航栏的" 上传 "选项,点击 浏览 按钮选择本地电脑要上传的视频,填写好其它相关信息后,就可以点击 "保存视频" 按钮就上传视频了。